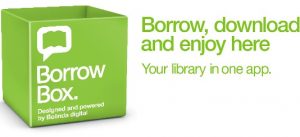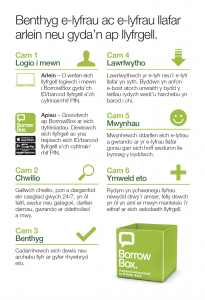FAQs / Contact Us
Welcome to the Libraries Wales Frequently Asked Questions (FAQs) page. Here you will find:
- User questions
- Librarian Support questions
- Access questions
- Technical questions
If you have a question that isn’t answered here, please use the ‘Contact Us’ form below.
My Library Account
How do I get a library card?
How do I get a library card?
Each library has their own guidelines for getting a card. Some libraries will offer sign up for a new library account online, with others you will need to visit the library in person to join. For details of how to find/contact your nearest library, see below How do I contact my local library?
I’ve forgotten the PIN to my library account…
You will need to contact your local library service for the PIN. For details of how to find/contact your nearest library, see below How do I contact my local library?
How do I contact my local library?
If you are unsure of the contact details of the library, please go to ‘Find My Nearest Library’ on the https://libraries.wales website (front page under ‘Join Your Library’), where you will find the details.
Borrowbox
What is Borrowbox?
The Borrowbox service offers access to a wealth of e-books and e-audiobooks from your mobile device or web browser. Your public library in Wales belongs to a consortium that offers the Borrowbox resource to all libraries.
How do I register with Borrowbox?
The BorrowBox service has a wide range of e-books and e-audio books available for you to download onto your computer or most mobile devices to read and to listen to. There are English and Welsh language books, fiction and non-fiction, and books for adults and children.
To use this service you must be based in the UK and be a registered member at a participating Welsh library. If you are already a library member, you can borrow straight away by following the link on your local library website:
You can also download the app from the App Store and Google Play and start borrowing, downloading and enjoying e-books and e-audiobooks today.
How do I install the Borrowbox Mobile App?
IPHONE/IPOD/IPAD
Simply open the App Store app on your device, search for BorrowBox and press the Get button. Or open the Apple App Store on your computer, press the Get button and then sync your iOS device.
ANDROID
Simply open the Play Store app on your device, search for BorrowBox and press the Install button. Or open the Google Play Store on your computer, sign in with the Google Account that you are using on your mobile device and press the Install button.
AMAZON KINDLE FIRE
Simply open the Kindle App Sore on your device, search for BorrowBox and press the Install button
How do I update my Borrowbox Mobile App?
Simply visit the Apple App Store or Google Play Store, search for the BorrowBox Library app and press the Update button.
How do I switch to the Welsh-language version of the Borrowbox App and website?
To switch to the Welsh version of the BorrowBox app, just use the ‘Language’ link found within the app ‘Settings’. (For Apple devices, you may need to ensure that you have first installed Welsh language support which is quick and simple to do. Just follow the link below for further instructions:
https://support.apple.com/en-gb/guide/iphone/iphce20717a3/ios
Please note that if Welsh is already the default language on your device, both the BorrowBox app and website will automatically appear in Welsh.
How do I search & borrow e-books and e-audiobooks on Borrowbox?
SEARCH
You can search through our content by using the quick search option, which allows you to search by keyword, title, author or narrator. This is found on the right side of the top menu.
Alternatively, you can do an advanced search by clicking on Advanced Search below the quick search bar. This will direct you to a new page that allows you to select search criteria from a more detailed list (e.g. Genre, Awards, etc).
A search results page will then be shown which lists all titles relating to your search criteria. You can filter the results by format: i.e. e-audiobooks, e-books or both. You can also choose how these results are sorted by selecting from the Sort By dropdown list on the right side.
BROWSE
You can browse through a curated selection of categories to find titles you might enjoy. To do this, click on e-audiobooks or e-books in the navigation bar. A list of options will appear within the navigation bar, e.g. Featured, New to Library, Top Downloads etc, categorised by target age group.
You can then also use the Browse by Category button which offers even more choices.
If you would like to preview a title prior to borrowing you can do so by pressing the Preview button below the title’s cover. For e-audiobook previews you need to have the Adobe Flash Player plugin installed.
BORROW/RESERVE
To borrow an e-audiobook or e-book…
Click on the Borrow button below the title’s cover.
This will take you to the Loan Confirmation page. Click Confirm Loan.
This will take you to the Loan Successful page. Choose to Continue Browsing or Download your loan.
A loan confirmation email will also be sent to your nominated email address.
This title will now be visible beneath Active Loans/Reserves on the right side of your My Account page.
How do I reserve a title on Borrowbox?
Click on the Reserve button below the title’s cover.
This will take you to the Reserve Confirmation page. Click Confirm Reserve.
This will take you to the Reserve Successful page. Click on the Continue Browsing button.
A reserve confirmation email will also be sent to your nominated email address.
This title will now be visible beneath Active Loans/Reserves on the right side of your My Account page, along with the date from when it will be available to you.
An email will be sent to your nominated email address when the title is available for download.
Reserves also count against your loan limit, but you can free up a loan by cancelling a reserve.
Where do I find my downloads?
After you have borrowed a title, click on the Download button on the Loan Successful page.
Or download the title through your My Account page…
In the Active Loans/Reserves bar in your My Account page, click the Download button beneath the title.
Alternatively, use the link provided in the loan confirmation email to access the download page.
How do I download an e-audiobook?
On the Download page choose to download an e-audiobook either in a single download or in parts.
If you get a pop-up with options to Open, Run or Save your loan when you download, make sure that you select Save, otherwise the e-audiobook will not save to your computer properly.
UNZIP AUDIOBOOK DOWNLOADS
PC
Locate your downloaded e-audiobook folder, right click and select Extract All, then follow the prompts to finish unzipping.
MAC
Locate your e-audiobook folder, then double click to unzip.
Tips
Your downloaded e-audiobook folder will be located where you have set your internet browser to download to (e.g. Downloads, Desktop, etc).
For Mac users, we recommend using Safari as your internet browser as unzipping occurs automatically.
For those Mac users running the latest Mac OS, depending on your settings the e-audiobook may automatically populate into iTunes also.
How do I listen to e-audiobooks?
PC
iTunes: Open iTunes, drag and drop the unzipped e-audiobook folder into Music, then listen or sync with your iPod or iPhone.
Windows Media Player: Open Windows Media Player, select Music, drag and drop the unzipped e-audiobook folder into main window, then listen or sync with your portable media device.
Portable Media Device (without software): Connect and open your portable media device, then drag and drop the unzipped e-audiobook folder into device.
MAC
iTunes: Open iTunes, drag and drop unzipped e-audiobook folder into Music, then listen or sync with your iPod or iPhone.
Portable Media Device: Connect and open your portable media device, then drag and drop the unzipped e-audiobook folder into device.
How do I download e-Books?
Make sure that you have installed Adobe Digital Editions. If you haven’t installed this software yet, please visit the Adobe Digital Editions download page and follow the installation instructions provided.
On first launch of Adobe Digital Editions click on Help > Authorize Computer. In the following screen choose Adobe ID from the dropdown menu and enter your Adobe ID and password. If you don’t have an Adobe ID yet please click on the Create an Adobe ID link on the right hand side or visit the Adobe login website and click on Get an Adobe ID.
On the download page press the Download e-book button. When you get a pop-up dialogue box asking you whether you would like to Open, Run or Save, make sure that you select Open With and choose Adobe Digital Editions. Adobe Digital Editions will then import the e-book file and you can find it in the Borrowed section on the left side.
To transfer an e-book to an eReader device…
Attach your eReader device to your computer. It should appear in Adobe Digital Editions in the list on the left side. Now just drag the e-book onto the device.
How do I delete e-audiobooks?
Make sure that all files are deleted off your computer and portable media device when your loan period expires or after you return an e-audiobook.
PC
Computer: Locate your e-audiobook folder, then right click and select Delete from the dropdown menu.
Portable Media Device: Connect your portable media device to your computer, locate your e-audiobook folder, then right click on folder and select Delete from the dropdown menu.
MAC
Computer: Locate your e-audiobook folder and click on it, then hold down the Apple key and press Delete.
Portable Media Device: Connect your portable media device to your computer, locate your e-audiobook folder and click on it, then hold down the Apple key and press Delete.
MOBILE APPS
In the BorrowBox mobile apps for Apple and Android devices, all files are deleted automatically at the end of the loan period.
How do I delete e-books?
At the end of a loan period, or after you return an e-book, all files will automatically expire and can’t be read anymore on any device. If you try to open an expired e-book in Adobe Digital Editions, it will give you the option to delete it. In the mobile apps expired e-books are deleted automatically.
What operating systems are supported?
All operating systems are supported, providing you have an internet connection, a compatible web browser and media manager or device.
What internet browsers are supported?
This service will work on every browser, for example Internet Explorer, Edge, Firefox and Chrome for Windows users and Safari, Firefox and Chrome for Mac users.
Why can I no longer download an e-audiobook that I have previously downloaded from my account?
There is a limit on how often an e-audiobook can be downloaded to prevent excessive downloads. However, if for some reason you require additional downloads, please contact your library.
Where did the e-audiobook download to?
This depends on your operating system and browser.
For Windows XP and Internet Explorer 6: by default, the download will be located on your Desktop.
For Windows XP and all other browsers: you can find the download in the Downloads folder in My Documents.
For Windows Vista/7/8/8.1/10: The download will be located in the Downloads folder.
For all browsers on Mac: By default the download will be located in the Downloads folder.
How do I open my e-audiobook .Zip folder?
On a PC: right click on the .zip folder and select Extract All. You will then be asked to select where to extract the contents of the folder to, which by default is the current location of the .zip folder. Follow the remaining prompts to extract.
On a Mac: double click on the .zip folder and allow the extraction process to finish. By default, the contents will extract in the same location as the .zip folder.
How do I play my e-audiobook?
In order to listen to your e-audiobook in a Media Manager, you need to ensure that you have extracted the files (view above).
For Windows Media Player: open Windows Media Player then drag and drop the extracted folder into the main window of Windows Media Player. To find your e-audiobook, make sure you are in the Music Library of Windows Media Player, then click on Album and scroll down to the corresponding first letter of the title. Please note: if the title has a prefix like ‘The’, it will be sorted by the second word of the title.
For iTunes: open iTunes then drag and drop the extracted folder into your Music Library.
Why can’t I borrow or reserve any more titles?
Your library defines your loan settings. Once you have reached your quota of loans/reserves, you will need to wait until a current loan expires or you return a title early or cancel a reserve.
How do I change my account details?
After you log in go to your My Account page, from there you can update your details by clicking the Edit Account Details button.
Can I return a title early?
Yes, early returns and cancellation of current reserves are possible through your My Account page or in the mobile apps. If you have opened an e-book in Adobe Digital Editions you will need to return it from there: Right-click on the e-book and select Return Borrowed Item. Don’t select the “Remove” option, or the loan will still be active in your account.
I’ve forgotten my PIN number to log into Borrowbox
You will need to contact your local library service for the PIN. If you are unsure of the contact details of the library, please go to ‘Find My Nearest Library’ on the https://libraries.wales website (front page under ‘Join Your Library’), where you will find the details
Is it possible to read Borrowbox e-books on an Amazon Kindle?
Kindle has been programmed by Amazon to not be compatible with library e-books – as they want people to buy e-books rather than borrow them. There is a BorrowBox app for the Kindle Fire tablet, which it’s compatible with, but Borrowbox is not compatible with Kindle eReaders.
Why can’t I download e-audiobooks from an iPad/iPhone?
Unfortunately, due to the restrictions that Apple has put in place on their iPads/iPhones, it is not possible to directly download e-audiobooks to the iPad/iPhone through the Safari browser. You can, however, download via your computer and transfer the e-audiobooks via iTunes. Or you can use the BorrowBox Library mobile apps available on the Apple App Store and Google Play Store, if your library offers this option.
Can I borrow with multiple accounts in the mobile App?
No, it is not possible to borrow from multiple libraries in the mobile app; you can only be logged in to one library at any one time.
How do I reset my Borrowbox App?
IPHONE/IPOD/IPAD
Navigate to the Settings tab, go to the Account Details section and press the Reset button. Please note that all current downloads will be lost. You will then be asked to sign in again.
ANDROID
Press the Menu button at the top right of the screen or on some devices below the screen and select Account Details. On the following screen select the Reset App option.
Who can I contact to get help?
You can either contact your library directly or you can contact BorrowBox support by sending an email to support@bolindadigital.com.
Are there any features in the Borrowbox Apps that help visually impaired users read e-Books or use the e-audiobook player?
EBOOKS
All reading settings can be accessed via the AA icon in the e-book reader.
- You can increase/decrease the text size of an e-book.
- There are multiple fonts available, including a Dyslexic-friendly font.
Choose between Narrow, Normal or Wide column spacing.
- Several background themes further improve accessibility: Choose between Paper, White, Sepia and Night themes. The Night background is especially beneficial to help limit Blue Light exposure from screens.
All preferred settings for e-books will be autosaved.
EAUDIOBOOKS
You can easily adjust the speed of the narration via the speed button in the bottom left hand of the screen. This is particularly helpful for younger users learning to read.
Alternatively, use the talkback feature on your device:
- Amazon & Android: Go to device settings in General, select Accessibility and then tap ‘Talkback’ to activate
- iOS: Go to device settings in General, select Accessibility, tap to turn on Voiceover. Here you can also adjust the voiceover speed.
Why am I not receiving an e-mail after resetting my password?
If you don’t receive an email after clicking the “Reset Password” button, you will need to contact your local library to reset your password.
My digital resource account is blocked, and I can’t access the materials that should be available to me. What can I do?
You can either contact your local authority library to report the problem, and they will be able to notify you of the issue / unlock your account. If you are unsure of the contact details of the library, please go to ‘Find My Nearest Library’ on the https://libraries.wales website (front page under ‘Join Your Library’), where you will find the details,
OR you can send a message using the Enquiry service, quoting the issue and which library authority you are a member of in Wales, and a member of the team will contact your library authority on your behalf.
Pressreader
What digital resources does Pressreader offer to library users in Wales?
How do I borrow / download digital magazines and newspapers on Pressreader?
Users with a library card can read digital magazines and newspapers
- the Pressreader App from Overdrive, or pressreader.com
- by visiting the Pressreader webpages on your library authority website (go to ‘Find your nearest library’ on the https://libraries.wales/
How do I download the Pressreader App?
Install the Pressreader app from your device’s app store – Apple App Store or Google Play, Or, visit pressreader.com in your Chrome, Safari, Firefox, or Edge browser.
Follow the prompts to find your library and sign in with your library card.
Browse & enjoy!
Do I need a library card to use Pressreader?
Yes, you’ll need a library card to use Pressreader.
Each library has their own guidelines for getting a card. Some libraries will offer sign up for a new library account online through your local library authority website, with others you’ll need to visit the library in person to sign up. For details of how to find your nearest library, and access their webpage, go to ‘Find my Nearest Library’ on the Libraries Wales website: https://libraries.wales/
Is Pressreader compatible with my device?
The service is compatible with all major computers and devices – iPhone®, iPad®, Android™ phones and tablets and Chromebook™. All titles automatically expire at the end of the lending period and there are no late fees.
Am I eligible to use the Libraries Wales Pressreader service?
To use this service you must be based in the UK and be a registered member at a participating Welsh library. If you are already a library member, you can borrow digital magazines and newspapers using your library membership card number.
How do I get further help with Libby / Overdrive digital magazines?
Pressreader Help is available here: https://help.libbyapp.com/en-us/index.htm.
Help resources can be found here: https://help.overdrive.com/en-us/index.htm.
My digital resource account is blocked, and I can’t access the materials that should be available to me. What can I do?
You can either contact your local authority library to report the problem, and they will be able to notify you of the issue / unlock your account. If you are unsure of the contact details of the library, please go to ‘Find My Nearest Library’ on the https://libraries.wales website (front page under ‘Join Your Library’), where you will find the details,
OR you can send a message using the Enquiry service, quoting the issue and which library authority you are a member of in Wales, and a member of the team will contact your library authority on your behalf.
Digital Newspapers
How do I access digital newspapers?
You can access Welsh and British newspapers online from the National Library of Wales website, using a NLW Reader’s Ticket.
The National Library of Wales has digitised over 1 million pages of out-of-copyright newspapers published in Wales up to 1911, these are available to search and view online free
- Welsh Newspapers Online gives access up to 1910
- Many Welsh and British newspapers are available via the Library’s Subscriptions and External Resources page.
https://www.library.wales/information-for/family-historians/newspapers
A selection of library authorities in Wales subscribe to Pressreader which provides international, national, regional and local newspapers in a downloadable, image-based format, with up to 3 months’ back copies. Features include options to change to more accessible formats and translation into different languages. PressReader can be accessed via a mobile device.
Authors
I have published a book, and would like it to be stocked/ bought by/gifted to public libraries in Wales. How do I go about it?
You will need to contact each library authority separately. You can find contact details for public libraries in Wales on the CILIP Wikimap:
https://www.cilip.org.uk/members/group_content_view.asp?group=200145&id=733577
Or you can find contact details for each library authority on the ‘Find My Nearest Library’ drop-down menu on the https://libraries.wales website (front page under ‘Join Your Library’).
Contact Us
If you have a question that isn’t answered in the FAQs, please use the ‘Contact Us’ form below.
For any enquiries about the National Library of Wales collections, please use the National Library of Wales Enquiry service.
If you would like further information about this site, would like to provide feedback about the site, or have any concerns about privacy, please contact us.